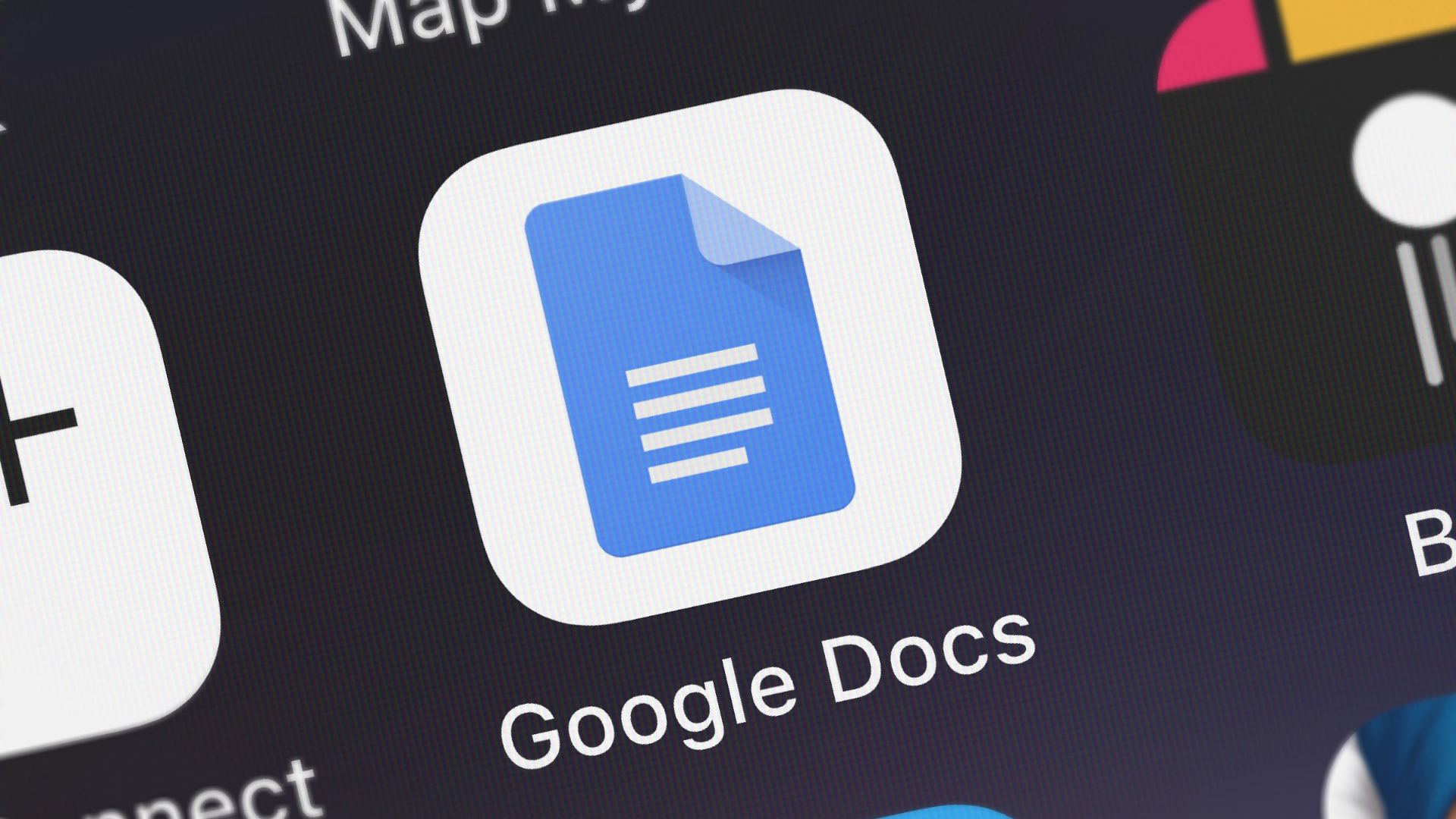Google often keeps Google Docs fresh with regular updates, and but the new document tab feature is a pretty significant improvement, especially if you work on a lot of longer documents and spend a lot of time collaborating with other people on projects.
In simple terms, tabs are documents within documents. You could have three essays on Victorian poetry in separate tabs, but they’ll show up as one document in Google Docs. It’s not something you’re going to need for every document, but it gives you more options for documents with several distinct sections—projects that previously needed multiple documents can now just have one document with multiple tabs.
How Google Docs tabs work
Credit: Lifehacker
The idea of tabs is actually a pretty simple one, but they’re not quite the same as tabs in a web browser: These Google Docs tabs let you separate different bunches of pages within a single document. They’re a little bit like a table of contents or a series of bookmarks, but not quite the same—they’re more like colored tabs you might stick inside a long book to help you quickly find different sections. If you use Excel or Google Sheets, they work similarly to having multiple sheets within a single document.
With the existing table of contents and bookmarks features, you can jump to headings and specific points within one long, rolling document. What tabs does is separate sections of your document more cleanly—navigation is handled via an expandable menu on the left of the interface (the one that’s open by default when you start a new document). Click on a tab, and that part of the document is all you see.
To make things a little more complicated, there are subtabs as well, so tabs can have tabs nested inside them. On top of that, the outline feature that was already in place is still here: So any heading formatting you apply in your document shows up under your tabs as well. If you’ve never used outlines in Google Docs before, you’ve got two new features to get to grips with.
This has benefits for readers as well as writers and editors—don’t forget that a lot of Google Docs are written to be shared. However, it’s not a good fit for every type of document: Tabs will create separate silos inside documents, so you won’t be able to read from start to finish quite so smoothly. If you’re writing the next great American novel, you might want to keep that in one tab, and all your notes in another, for example.
How to use Google Docs tabs
Credit: Lifehacker
When you’re in a document in Google Docs, creating a new tab is as simple as clicking the + (plus) symbol next to the Document tabs heading on the left. If you don’t want to use the feature for this particular document, click the arrow in the top left corner (this turns it into a list icon, which you can click any time to bring the tabs back).
Create a new tab, and it feels like you’ve created a new document: You’re met with a blank page again. It’s not a new document though—it’s a new tab inside the existing document. If you click the three dots next to a tab heading on the left, you get options to Delete, Duplicate, and Rename it. You can also assign an emoji to each tab, which makes it a little easier to recognize what’s what.
The three-dot menu also lets you move tabs up and down in the hierarchy, and add subtabs inside the current one. You can also change around the order by clicking and dragging the tab headings on the left, and create subtabs by dragging one tab on top of another. You’ve got a lot of flexibility when it comes to arranging your tabs.
Apply any paragraph headings to your text (via Format > Paragraph styles) and these headings will be listed under each tab as an outline—this was the case before tabs arrived, but now you can have multiple outlines for multiple tabs, if you need them. If you can’t see an outline under a tab, click the three dots next to it then Show outline.
Via the three-dot menu you can also access a Copy link feature, which you can share to direct someone to a specific tab rather than the document as a whole. Tabs are particularly good for creating documents that lots of other people are going to read, in the way it separates out parts of a document—and for certain types of project, you might wonder how you ever lived without them.
The Best Black Friday Deals Right Now
Apple AirPods Pro 2 ANC Earbuds With USB-C Charging Case
—
$153.99
(List Price $249.00)
Apple iPad 10.9″ 64GB Wi-Fi Retina Tablet (2022 Release)
—
$249.99
(List Price $349.00)
Meta Quest 3S 128GB VR Headset + $75 Digital Credit
—
(List Price $299 With Code “QUEST75”)
Blink Outdoor 4 1080p Security Camera (3-Pack)
—
$99.99
(List Price $259.99)
Bose QuietComfort Wireless Noise Cancelling Headphones
—
$199.00
(List Price $349.00)
Apple Watch Series 10 (GPS, 42mm, Black, S/M, Sports Band)
—
$329.00
(List Price $399.00)
Samsung Odyssey G93SC 49″ Dual QHD OLED Curved Monitor
—
$949.99
(List Price $1,599.99)