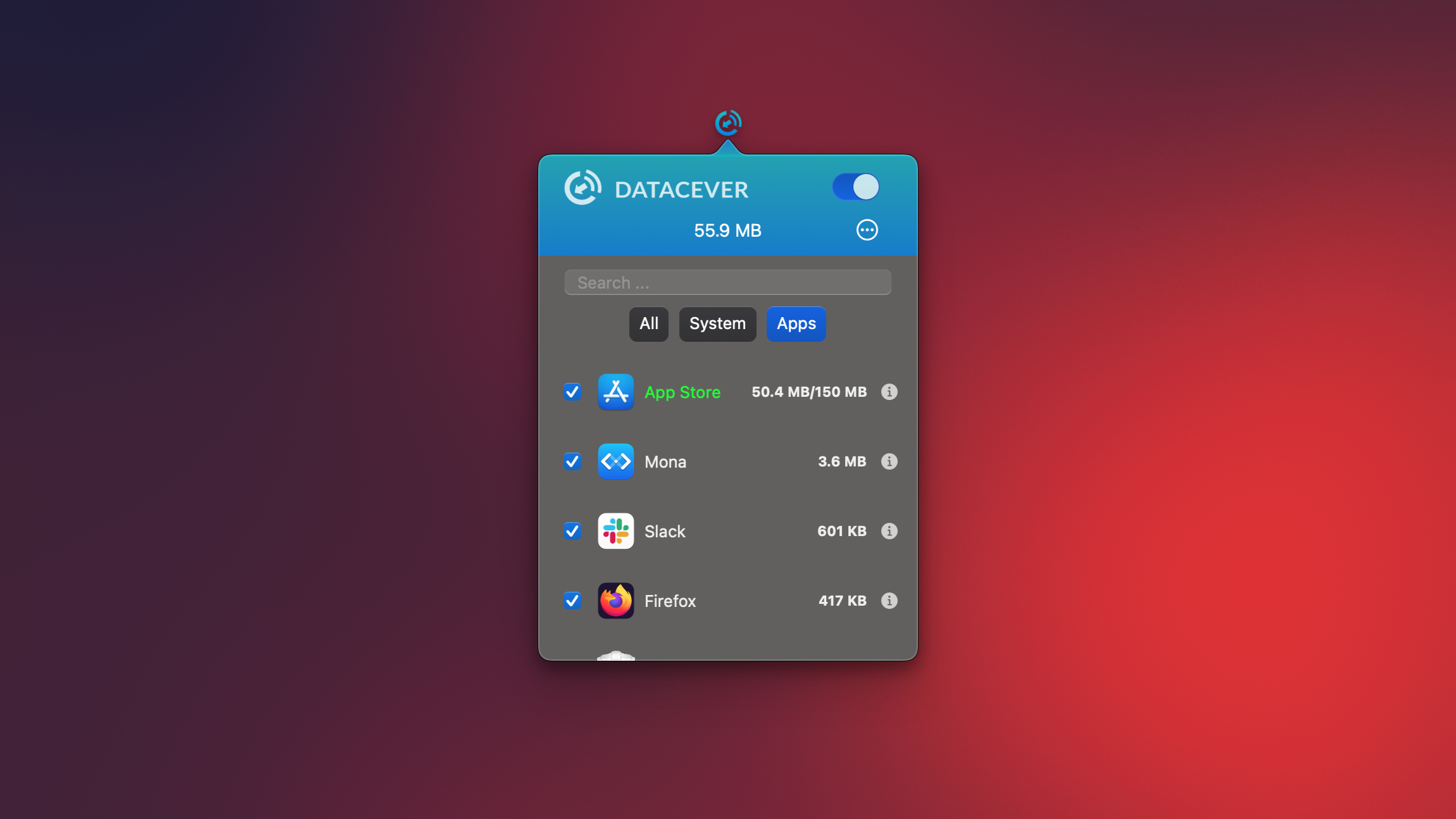As an independent journalist, I travel a fair bit, and often work from remote locations. This means I often have to use a personal hotspot or a slow, metered connection and that forces me to limit bandwidth usage. All the while, my Mac downloads large app updates, OS updates, and sends large packets of data as apps phone home. All of these can be a big problem when I’m traveling and working. That’s why I lean on apps that limit my Mac’s data usage under certain conditions. You should too.
Why you should restrict your Mac’s internet usage
Generally, Macs are good at restricting data usage when on a hotspot, but not so much when using metered connections while traveling. Even with those features, I’ve noticed that when I use my iPhone as a hotspot, sometimes an app starts syncing in the background and downloads an abnormally large amount of data. This slows down the connection for tasks that actually need a lot of bandwidth, and it accelerates battery drain on the iPhone, which is running the hotspot.
I felt these problems acutely on the day I was working from a coffee shop where it took a good 20 minutes to upload a few images. The culprit? Someone sent me a large video around the same time. Had the same thing happened at a hotel with limited free internet, I’d have exhausted my bandwidth for the day before I even started working. Fortunately, you can avoid such situations by using a few strategic tools.
How to restrict your Mac’s internet data usage
There are a few different ways to stop apps on your Mac from downloading a bunch of data when you need the bandwidth for other tasks. The easiest one is to use the built-in low-data mode on your Mac. This reduces data usage on specific wifi networks and it is enabled by default every time your Mac connects to a personal hotspot.
Enabling low data mode for wifi networks on Mac
Credit: Pranay Parab
To enable it for other wifi networks, click the Apple logo in the top-left corner of your Mac’s screen and go to System Settings > Wi-Fi. The connected wifi network will appear on the right, and you can click the Details… button. Enable Low data mode and you’re all set. You’ll have to repeat this process for each wifi network that you want to use frugally, but it’s well worth the small effort.
Use TripMode to restrict apps’ bandwidth usage
Credit: Pranay Parab
Macs are decent at reducing data usage, but the issue is you don’t have much control over the process. To change that, you can rely on third-party apps. TripMode has been around for a long time, and it’s one of the best ways to add data caps to your Mac. The app allows you to set up multiple profiles and add data limits to them accordingly. It can use your location to determine which profile to activate, further reducing the need to fiddle with the app. You can set up a data cap, which is 1GB for most hotels that I visit, and ask it to reset the counter daily, weekly, monthly, or at custom intervals.
You can even schedule TripMode to run at certain times of the day, which is convenient if you run into time-based metered data networks. I’ve come across networks where you’re allowed to use unlimited bandwidth from 12 a.m. to 7 a.m., but there’s a data cap during the day. TripMode works for that too. Once you’ve configured TripMode, you can control the app through the menu bar. Click its menu bar icon and you can use the drop-down menu to switch profiles and uncheck the box next to any app to block its data.
TripMode is a good app, but it hasn’t had an update in about nine months (as of this article). This caused a problem during the installation process. The app asked me to install a system extension and when I clicked the button to do so, it took me to the wrong settings page on the Mac. The correct page can be found at System Settings > General > Login Items & Extensions > Network Extensions. When you enable TripMode on this page, you’ll be able to proceed with the installation. You can try this app for free for a week, and beyond that, it costs $5.99 per month.
Datacever lets you monitor app data usage
Credit: Pranay Parab
As much as I like Tripmode’s customizations, it can be intimidating to someone who just wants to press a couple buttons and block apps from hogging bandwidth. For those who prefer a simpler interface, DataCever ($6.99) is a good alternative I discovered thanks to App Addict. This, too, hasn’t been updated in a long time, but I faced no issues during the installation process. Once I got it running, I clicked the menu bar icon and unchecked the apps I wanted to block from the internet.
Datacever neatly divides the list of apps into three tabs—All, System, and Apps. This arrangement let you quickly locate specific system processes or apps you wish to keep offline. You can also go to the app’s settings and set up data caps for individual apps using the slider. You can set a cap of up to 1GB for each app, which is great, but I’d like greater flexibility here. If I could manually type the data limit instead of using a slider to set it, I’d find this a lot easier to do.
The appeal of Datacever is in its simple UI and pricing model. Some people prefer buying apps in one go instead of making recurring payments. However, it lacks the advanced features that make TripMode worth using.
As an alternative to these apps, you can also consider using firewall apps on your Mac. Apps such as Radio Silence and Little Snitch stop apps from phoning home, and even though they’re overkill for restricting data usage on hotspots, you can easily use those apps for the job.