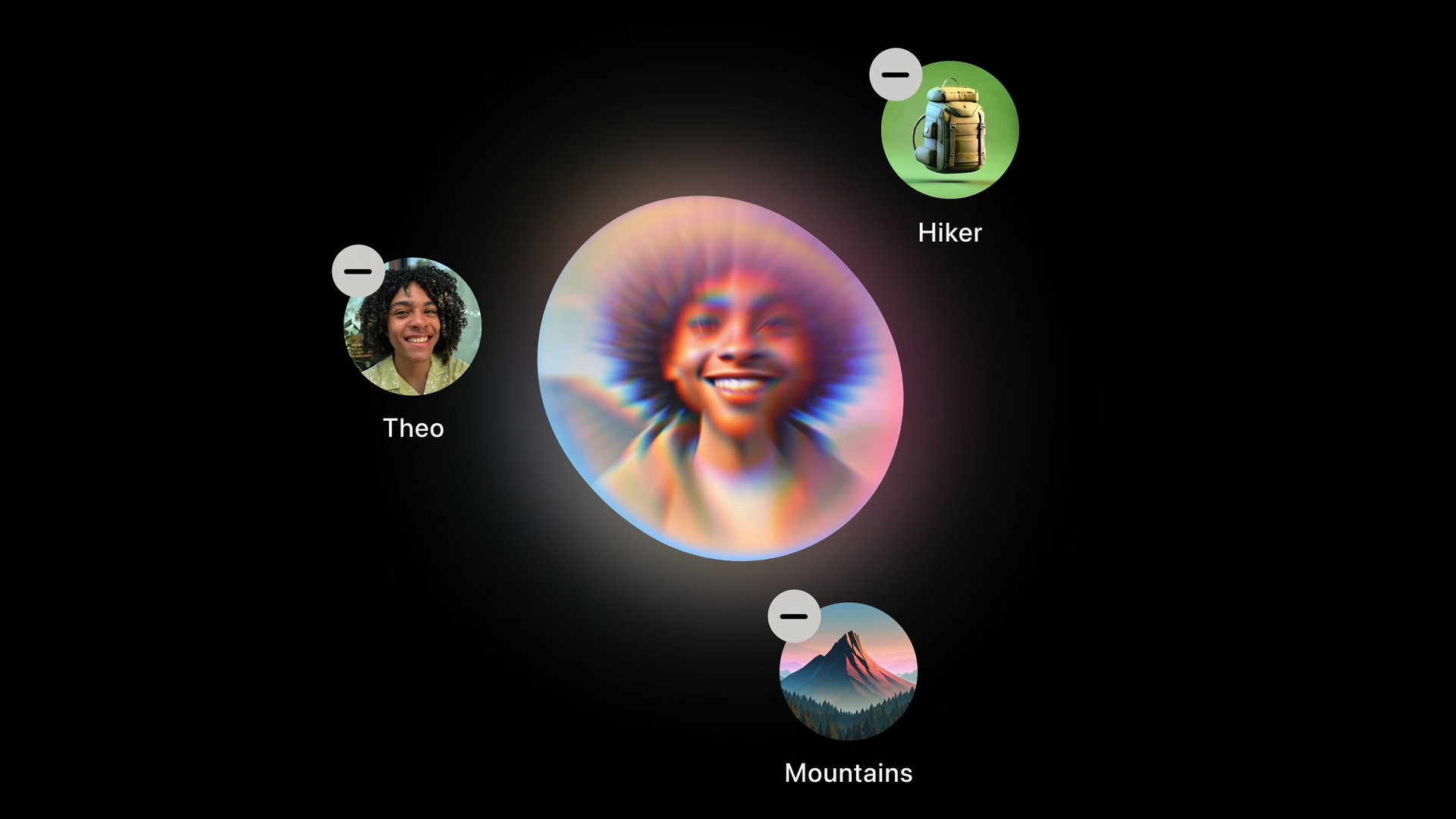The latest iOS 18.1 update finally brought with it some of the Apple Intelligence features that were promised way back in June. But new Siri and Photos features are just a small sliver of what Apple has planned. The next roll-out, coming sometime in December, will finally add ChatGPT integration, Visual Intelligence, and the much awaited Genmoji and Image Playground to the mix. While the final release is still far out, you can install the Developer Beta to try out the features right away.
How to enable AI features with iOS 18.2 Developer Beta
The name of the game is “waitlist.” Apple Intelligence itself is already a waitlisted feature, even for iOS 18.1 users. And within the iOS 18.2 beta, there’s already another waitlist for Image Playground, Genmoji, and Image Wand.
But let’s take this step by step. First, update to the iOS 18.2 Developer Beta. To do this, go to Settings > Software Update > Beta Updates and choose the iOS 18.2 Developer Beta. Then hit the Back button and wait for a moment until you see the iOS 18.2 Beta option pop up. Tap on Update Now to get started.
If you don’t see it, first make sure your iPhone is updated to the latest available software. You might also be asked to log in to Apple’s Developer website with the Apple ID associated with your iPhone.
Credit: Khamosh Pathak
After updating to iOS 18.2, you’ll first need to sign up for the Apple Intelligence waitlist (if you don’t already have it enabled). Go to Settings > Apple Intelligence & Siri and tap the toggle next to Apple Intelligence to get started (read on here for more details).
We aren’t done yet. Next, you’ll need to sign up for the Image Playground waitlist to enable the generative images features in Image Playground, Genmoji, and Image Wand. Open the Image Playground app, tap Request Early Access, and then wait. Unlike the Apple Intelligence beta, which usually gets approved in just a couple of hours, you might need to wait weeks to get access to the Image Playground beta. Apple is letting users in quite slowly here.
Chat with ChatGPT
Before we get into the waitlisted features, let’s talk about some of the features you can use right away. ChatGPT integration is ready to go as soon as you get Apple Intelligence and update to iOS 18.2. Ask Siri a slightly complicated question, like “plan a three-day trip to Paris” and Siri may politely ask if it can throw things off to ChatGPT instead. Tap Use ChatGPT, and in a second or two, you’ll get a long ChatGPT response right where Siri would normally pop up. You can scroll through to read, and you can bring up Siri to ask follow-up questions, too. You can also tap the Copy button in the top-right corner to copy the response. As of writing, ChatGPT can only answer questions in text, so it can’t interact with images. Siri features like taking action based on what you see on screen, multi-context app actions, and so on will be shipping later on, early next year.
Credit: Khamosh Pathak
There are some Settings options to play with. In Settings > Apple Intelligence & Siri > ChatGPT, you can disable the popup that asks you to confirm if you want to use ChatGPT, so Siri will direct questions it can’t handle straight to ChatGPT without asking for permission first (you can also just start your query with “Ask ChatGPT” to go straight to it, and any ChatGPT generated responses will still be clearly marked). You can also sign in with a ChatGPT account to keep a record of your requests (access to paid models will come down the line). From here, you can also easily disable the whole ChatGPT feature.
Look Up Anything With Visual Intelligence
The new beta also enables the Visual Intelligence feature that’s exclusive to the iPhone 16 series. Press and hold the Camera Control and you’ll see a new camera interface. Take a photo of something, anything, and Apple will show you relevant info about the photo subject. If it’s a phone number, you will get an option to call it; if it’s a restaurant, you’ll see reviews and photos of dishes.
Credit: Khamosh Pathak
You’ll also see an “Ask” icon to the left. Here, you can ask questions about what you’re seeing and Apple will send the image to ChatGPT for help. It’s like using the ChatGPT app, but in a native iPhone interface. You’ll get a response from ChatGPT, and you can continue to ask follow-up questions, like with Siri.
Finally, there’s a feature similar to Google Lens, but in an iPhone wrapper. If you tap the Image Search icon to the right of the shutter button, Apple will show you web results for images similar to what you’re looking at. Because the data is coming from Google, I’ve had a lot of luck finding similar results.
Create Your Own Genmoji And AI Images
As we mentioned above, the Image Playground features have their own waitlist, and Apple is being quite stringent with the approval process. I, myself, haven’t gotten in yet. If you install the iOS 18.2 Beta, expect a couple of weeks before you can demo these features.
It all starts with the new Image Playground app. In the new AI image generation app, Apple says you can create images in two styles using built-in themes and tools. It’s a standalone app but it’s also part of apps like Messages, Pages, Keynote and Freeform. There are a couple of ways to use this. In the app, you can start by describing an image that you want to create, where you’ll then choose to use the animated style or a sketched style. Or, if you’re in Messages, you can create an image based on context from the Messages thread. Apple is working to put up plenty of guardrails around this feature, so hopefully it will be safe from abusive imagery.
Credit: Apple
Genmoji lets you create emoji-style sticker images using a prompt or photos of your contacts or friends, for more casual use.
Credit: Apple
Image Playground also extends to the Notes app in the form of the Image Wand feature. Here, you can draw a sketch, select it with the Image Wand, and Apple will give you options to zhuzh it up with an animated or cartoon style. It should also work in blank space, where it will generate imagery based on the text of your notes instead.
Updates to Writing Tools
Credit: Apple
There’s also a new update to the just-released Writing Tools feature that makes it more dynamic. In iOS 18.1, you’re stuck with a couple of pre-baked options for rewriting text, like “Professional” or “Friendly.” In the iOS 18.2 beta, you can use the Describe Your Change feature to get specific about the rewrite. You can say “write this in a more excited tone” or “write it like a haiku,” and Apple will do it for you.
Set Your Default Messaging and Phone Apps
Credit: Khamosh Pathak
Outside of Apple Intelligence, there’s a new menu option in Settings. When you go to the recently added Apps section in Settings, you’ll see a brand new Default Apps hub at the top. Here, you can change the default apps for email, messaging, calling, call filtering, and browsing. The Messaging and Calling sections are new, and no, it’s not just limited to the EU: users worldwide can see this. As of writing, this feature isn’t functional for me, but it should start working once the update reaches the wider public.