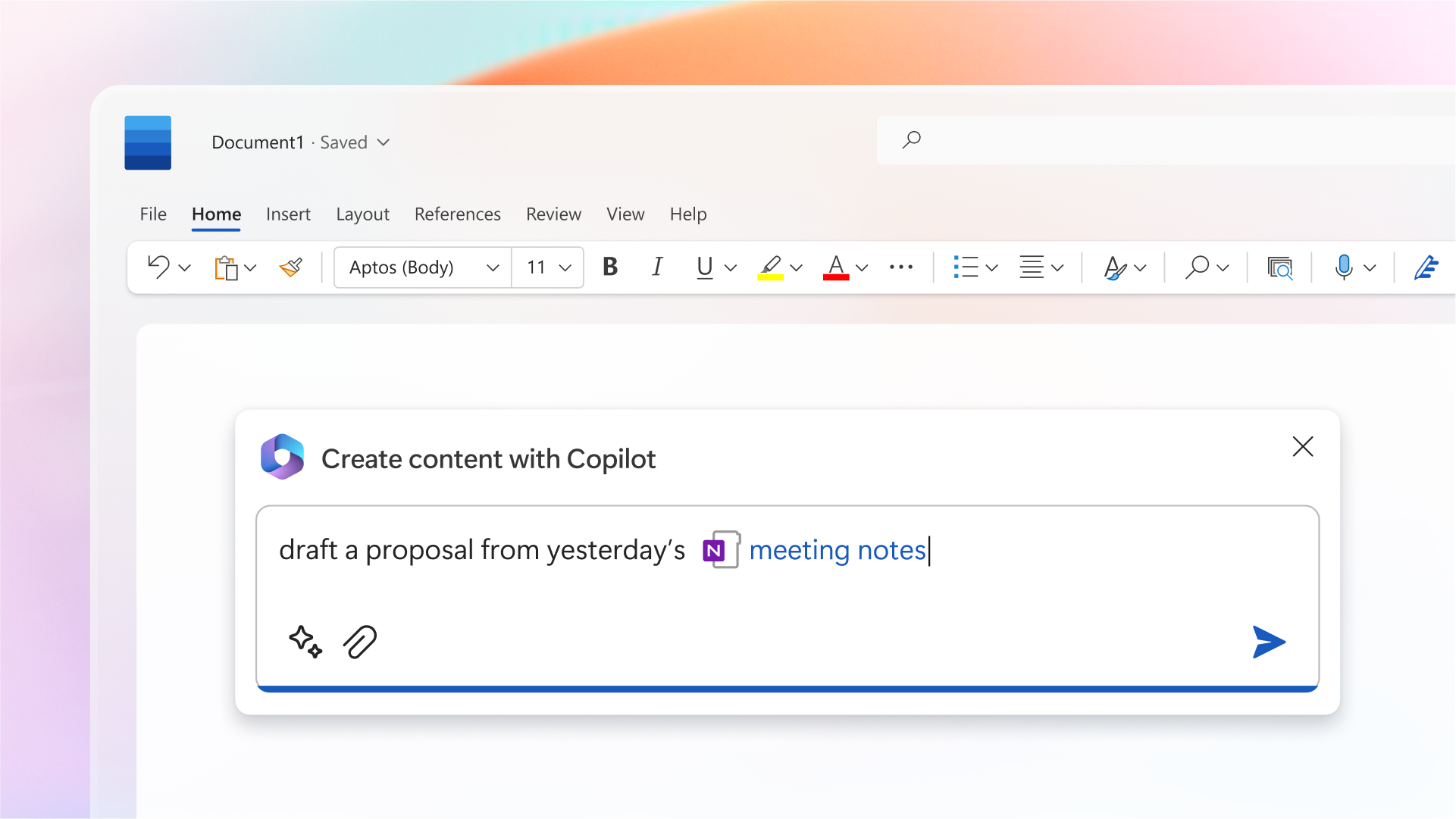Following concerns that erupted on social media and its own support forums over the past few weeks, Microsoft wants to set the record straight: the company does not use Microsoft 365 (formerly Microsoft Office) apps to train its AI models, Copilot or otherwise.
The confusion stemmed from the apps’ “connected experiences” toggles, which are on by default and power features like cloud fonts and downloadable document templates. Connected experiences were added to the suite well before the advent of generative AI, so it’s a bit unclear what sparked the controversy, although it might be attributable to a recent support document from Microsoft that explains which connected experiences “analyze your content.”
In response to a popular post on X that claimed the feature “scrapes your Word and Excel documents to train its internal AI systems,” the official Microsoft 365 account replied “In the M365 apps, we do not use customer data to train LLMs. This setting only enables features requiring internet access like co-authoring a document.”
This Tweet is currently unavailable. It might be loading or has been removed.
While vigilance in protecting your data is always advisable, the company assures that analytical connected experiences in Microsoft 365 simply search the internet or consult Microsoft’s servers for help with your documents, with most working like an advanced spell check. Microsoft says in a different support document that “common examples [of these experiences] include translating text in a document, checking spelling in an email, or suggesting design changes to a presentation.” In other words, you need to give Microsoft permission to look at what you’ve typed if it’s going to transcribe it or check its grammar. According to the company, the feature is unrelated to training AI.
In a statement to How-To Geek, a Microsoft spokesperson clarified further, calling connected experiences an “industry standard setting,” saying:
Microsoft does not use customer data from Microsoft 365 consumer and commercial applications to train large language models. Additionally, the Connected Services setting has no connection to how Microsoft trains large language models.
Microsoft communications head Frank Shaw also gave his own two cents on the issue over on Bluesky, saying that the concerns are “not true.”
The controversy follows similar issues Adobe faced after updating its user terms, sparking concerns that the company would now scrape user imagery to feed its AI image generator. While Microsoft is now on the record stating that this particular worry is a misunderstanding, it’s understandable why users are concerned. Previously, other tech companies including X and Meta have opted users into AI training by default, legitimizing concerns that other companies might make similar moves in the future.
How to Opt Out of Connected Experiences in Microsoft Office
If you would still rather Microsoft’s systems not be able to see what you’ve typed in Word or Excel, you’ll need to uncheck a few toggles.
Navigate to File > Options > Trust Center > Trust Center Settings > Privacy Options > Privacy Settings.
Here, you’ll see three Connected Experiences checkboxes. Uncheck whatever you don’t want.
Unchecking Experiences that analyze your content will keep Microsoft’s systems from accessing your documents’ content.
Unchecking Experiences that download online content will keep Microsoft 365 from searching for content to download to your document, such as templates or images.
Unchecking All connected experiences will turn off both of the above, as well as prevent online file storage. Outlook will continue to function as usual.
If you have a document that is stored solely online, such as Word docs made with a work or school account, your controls over connected experiences will be more limited. Here, navigate to File > About > Privacy Settings > Optional connected experiences. If your organization allows it, you can then uncheck the box to turn off features such as Smart Lookup or Insert Online Picture.