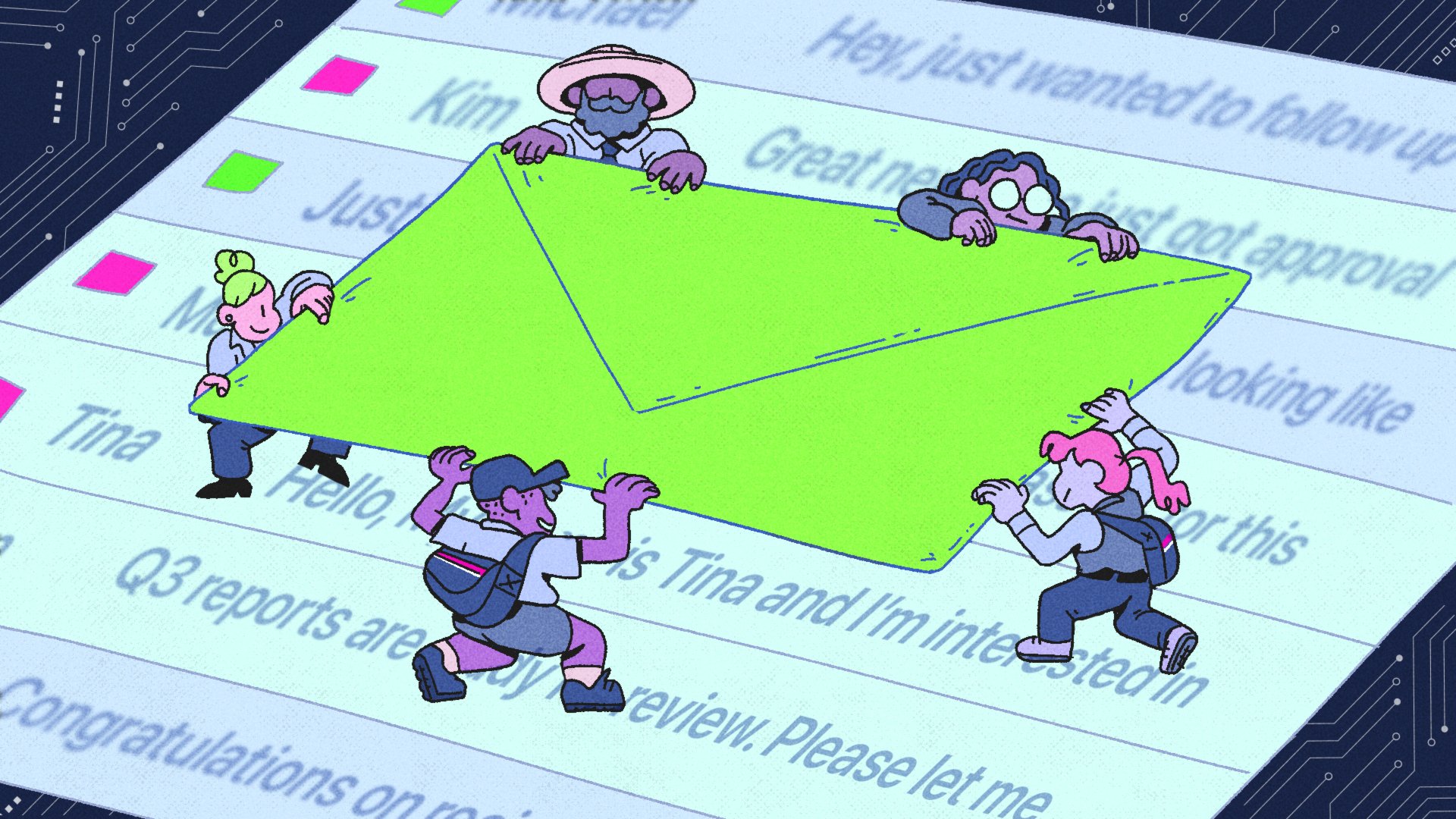Technology seems to be advancing at lightning speed, but somehow, we’re all still often communicating like it’s 1994: Email is very much still a thing for both personal and business use, and it’s not going away anytime soon. While you can’t change society’s communication protocols, what you can change is your approach to email itself. That is to say, if you’re so inclined, you can introduce a little modern technology, in the form of artificial intelligence tools, into a much older messaging standard.
Whether these new AI tools are particularly useful for how you engage with email is a matter of personal preference. However, these tools do exist, and companies will continue to build and develop them. Whether you’re interested in improving your communication skills generally or you’re looking for a virtual assist to finally get to inbox zero, consider these six ways you can use AI alongside your email.
On accessing AI tools in email
There are plenty of dedicated AI apps out there for all types of purposes—email writing or otherwise—but you can safely ignore the vast majority of them. For one, they usually want your money: Help Scout, for example, has assembled a roundup of different AI email assistants, including its own, that range from $4 to a whopping $49 per user per month. (Their own program costs $40 per user per month, for what it’s worth.) That is, in this AI-skeptic’s humble opinion, absurd.
Rather, if you’re interested in incorporating AI into your email workflow, I believe you’re better off relying on either free, accessible tools, such as Copilot’s free chatbot, or trying the programs built into the email apps and platforms you already use. For the latter, I’m thinking of options like Microsoft’s Copilot with Outlook, which isn’t cheap, either—it requires two subscriptions to use: Copilot Pro ($20 per month), and Microsoft 365 ($6.99 per month or $69.99 per year).
Either option can get you there for the most part, but below, I’ll also cover one particular situation in which you’ll need to look to a paid third-party solution.
How to use AI with your email
Drafting your messages
If you spend a lot of your day (or, perhaps, the majority of it) writing emails, you may feel a bit burnt out when crafting that last message before closing time. One of AI’s “promises” is that it can handle the busywork for you. In this case, you can try relying on it to write your emails on your behalf, so you don’t have to type each and every one of them out yourself.
You don’t need to have AI running directly in or alongside your email app of choice in order to do this, of course. You could always ask your chatbot of choice to draft an email about a subject of your choice, and then copy and paste the results into your email.
However, if you’re set up for it, you can rely on built-in tools to do the same. Copilot, for example, works directly in Outlook, via the Draft with Copilot feature. You type out the type of message you want (i.e. Inform the team we have the green light on the project, with a deadline of the end of the month), and it will write up your email.
No matter which method you use, the AI likely responds to feedback, as well. Seeing as AI is prone to error, you may have to make some corrections. Your AI of choice likely supports revisions to their outputs. If the email the AI drafted isn’t quite hitting the mark, you can share what you’d like to see instead, and the AI will rewrite the message accordingly. How the bots take in your feedback will likely depend on how they’re designed. For Copilot, for example, you can either simply send another prompt with your revisions, or choose the “Regenerate” option that gives another go at the draft.
Proofreading your writing
Spellcheck has probably saved your neck more than a few times. (I know it has saved mine.) But while spellcheck is great at catching misspelled words, and grammar checks similarly spot issues with syntax, they aren’t a replacement for an outside editor who can take an objective look at your writing as a whole, and identify areas that need improvement.
If you don’t have a colleague available to scan your email draft, you can try using an AI tool to catch things you might have missed yourself. Let’s say you decided to write the email yourself, but you don’t trust your own eyes to read over it thoroughly and catch any errors or awkwardness. You can copy the text of the email and paste it into a chatbot, and ask the bot to proofread your writing for both spelling and grammar mistakes, as well as for overall clarity.
Once the text looks good to both you and the bot, just copy and paste it back into your email app, and send it off.
Receiving coaching on your writing
Going beyond simple proofreading, Microsoft has a feature called “Coaching by Copilot” that offers advice on how to improve your email writing skills. It might help for those times you feel like your email needs to be punched up, but you’re not sure how or where.
Copilot will offer advice on three key categories: Tone (perhaps you could be a bit more formal in your message to a client), Reader Sentiment (maybe there’s room to address the recipient’s concerns more than you do), and Clarity (are you giving enough details in your response to answer the recipient’s questions?) Copilot will also offer specific examples of things you could say that fit its advice. If you like any of the suggestions, you can copy and paste them into your email.
Credit: Microsoft
Changing the tone of your messages
AI developers have long advertised their technologies as excellent tools for rewriting your drafts in a different tone of voice. If your first attempt at an email is too informal, for example—perhaps because you’ve let latent frustrations through, or because you’re too used to messaging friends rather than coworkers—you can try tagging in a bot to rewrite the piece with a more professional tone. If your writing tends to be stoic and stilted, you can task the AI with making it more fun and lighthearted, depending on who you’re sending the email to.
Copilot in Outlook, for instance, offers these tools in an edit menu in the “Draft with Copilot” function. You can choose from “Direct,” “Neutral,” “Casual,” “Formal,” or “Make it a poem.” (Companies frequently enjoy adding at least one “fun” tone change to the mix, whether or not you actually use it.)
Use these features with caution, however. AI writing has its quirks and tendencies that may be apparent to anyone with a keen eye for it. You may notice some flowery language when AI tries to rewrite a message to be more personal, or strange word choices when making a message more serious.
Summarizing a long email or message thread
Even if you don’t want to use AI for any creative work, it might appeal to you when reading through lengthy emails or long message threads. If you have Copilot in Outlook, for example, you’ll find a new “Summarize” button at the top of your inbox. Using it, the AI will scan through one particular email or a thread, and summarize the key points for you. Copilot will also attach numbers to specific highlights, so you can see where in the email or thread the bot pulled that information from.
Credit: Microsoft
Managing your inbox
Surprisingly, most mainstream email AI bots are mostly designed for creating and summarizing emails, and don’t offer many features for actually managing your inbox. They tend to prioritize text generation over message management.
I imagine that will change in the near future (I’d be shocked if Microsoft doesn’t invest in AI email management solutions), but until then, you do need to look to third-party options if you want to experience these features here and now.
One option that seems decent is Sanebox, an AI-powered extension you can use with most email services, including Outlook. Here’s a brief overview of the key AI features:
There’s SaneLater, which filters less important message out of your inbox for you to check later.
Sanebox then filters future emails from these senders to this folder.
If the email in question is a newsletter, advertisement, or any other message you don’t want to see again, there’s SaneBlackHole, which filters out these emails and trashes them on your behalf.
Finally, there’s the Email Deep Clean: You can task the AI to look for emails older than a specific date, and it rounds up the messages it thinks you don’t need in your archives. You’ll receive a list of all emails it finds, and choose whether to save them, or delete them.